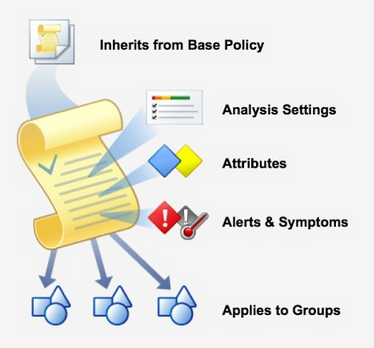Let me start by sending a lot of best wishes your way this new year. 2014 was rocking and I thank my family, friends, colleagues and readers for making it a special year for me. As I step into this new year, I look forward to more exciting times in my personal and professional life. As always, I am up for it so BRING ON 2015 :-)
Once you click on Policies, you will straight away see the list of Active Policies, in this case, I just have a default policy which is active. At the bottom of this pane you can also see the groups which are associated with the policy. You also have the option to add a specific group to the policy if you wish to.
If you wish to see the list of all the policies or edit a policy, you would need to click on the Policy Library button highlighted here.
As soon as you get here, you might see different options as compared to what I have here. I have migrated the policies from my old version of vCOps 5.x using the migrate data option and hence I see all the policies from my previous version. This window will also list the policies for any 3rd party management pack which you might have installed. Each of these management packs will come with their own policies and they will be populated on this screen as soon as you apply them. You will also get a set of canned policies here which you can pick and modify from this page and apply at the Universe level or to a specific group.
Now let's learn to edit a policy. You can see in the above screenshot, that my currently Active Policy called Default policy is also highlighted here. Lets click on that and click on Edit.
As soon as you click on the edit button, you will be taken to a new screen from where you can edit various aspects of the policy. Let us look at a screenshot and see the list if things we can do with a policy.
You will notice that we have 6 Tabs on the left side of this window which I have highlighted in Red. Let me give you a quick overview of each of these Tabs and we will do a deep dive into each of them in the posts to come in this series. Let me do that clicking on the green color "+" symbol to start with creating a new policy
1. Getting Started - With this tab you can configure 3 things, Name of the Policy, Description and Start with Policy. Start with basically allows you to pick a pre-canned policy and use the same as the base. This will automatically fill all the values for you based on the canned policy and then you can override them if you wish to. Here is a screenshot which shows this area and a sample done for your reference.
2. Select Base Policies - This screen allows you to chose the Object Type for which you want the policy to be applied. This is one difference between the old and this release. Here you can setup a policy for Just Clusters or Virtual Machines or for everything by either using the filter or clicking on All object types. You also have the option to add an object type manually if you wish to create one.
Let's have a look at the screenshot to list all the Object Types for which we can change/update this policy for:
For ease, let us click on all object types and add all the objects. Once we do that we will have all the settings listed in the middle of the screen under the head "Configuration inherited from base policy" you can scroll down and see all the settings and configurations such as badge color thresholds, capacity & time remaining settings etc. Here is how it looks like.
You will be wondering that why I am unable to make any changes to the settings here, for instance, changing the Anomaly Threshold by using the slider as it was done in the previous release. In order to make changes to the policy or override the settings of a policy you need to go the next option called Override Analysis settings.
3. Override Analysis Settings - Here you can chose an object type for which you want to override or change a particular configuration within a policy. Please remember that by default all the configurations are locked and to edit them you need to click on the unlock button to change that config. I have highlighted the buttons here in
RED for you to find them on the screenshot. So post making a change lock that configuration and then save it.
4. Override Attributes - This option allows you to do 3 things. You can enable or disable a metric or a supermetric, change KPI settings for metrics or enable / disable or change the property of an object or object type. You would hardly need to make any changes here, unless you are writing new super metrics, which you need to enable from this page for vROps to start collection.
5. Override Alert / Symptom Definitions - This is where you get to define the alerts. This option allows you to enable or disable alerts for objects and also make changes to the symptoms which make up the alerts. This is how this section looks like:
6. Apply Policy to Groups - With this option we will apply the created policy to a specific group or the entire Universe and then click on Save.
With this you now have a fair understanding on how to create a new policy on vRealize Operations Manager 6.0. In the forthcoming articles, I will dig down further into various sections of the policy to help you configure the same as per the requirements of your environment.
Till Then...
Share & Spread the Knowledge