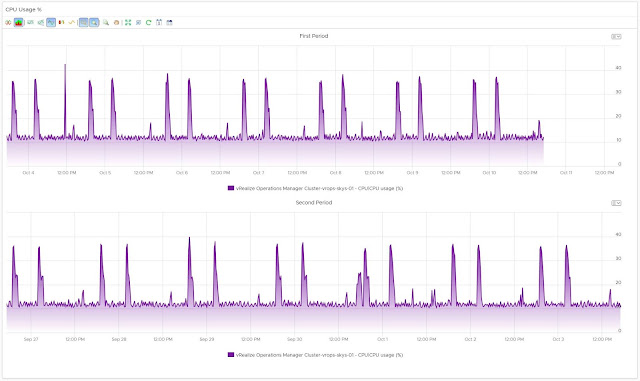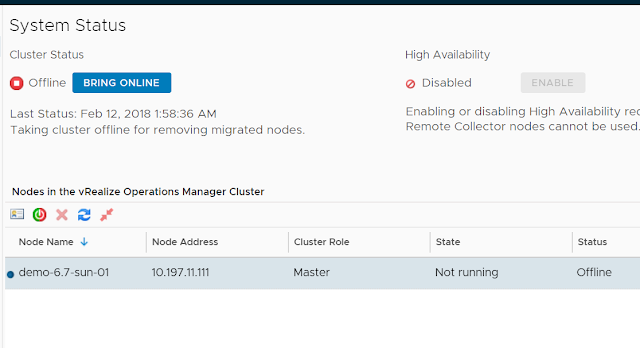There have been several amazing changes in the realm of dashboard management in vRealize Operations 7.0. The very first one in my list of favorites is the ability to transfer dashboard ownership.
In the previous releases of vRealize Operations, one can create and share dashboards, however if a user must be removed from vRealize Operations for any reason (leaving the organization or transferring to a new role), he/she would not be able to transfer the ownership of their dashboards which they have created. This means that, in order to maintain their dashboards, one has to clone them and reshare them, which can be painful if you are dealing with a number of dashboards. Our awesome engineers decided to reduce this pain by introducing a simple button in the UI to seamlessly transfer the ownership of dashboards. So now if a user is planning to leave, he/she can easily transfer their dashboards to other users or the built-in admin account. This solves a big operational hassle.
Let's look at how it is done:
1- Click on Dashboard - Actions - Manage Dashboards.
2- Select one or more dashboard from the dashboard list which you want to transfer the ownership for.
3- Click on the actions tab and Transfer Dashboard.
4- Select the user to whom you want to transfer the ownership.
5- Click on Ok to confirm transfer.
Easy Peasy....... The new owner now has all the power and privileges to manage this dashboard. Make sure you chose a responsible person as a new owner as "With great power comes great responsibility" 💪💪
Oh, by the way, while you are transferring the ownership, the dashboard sharing remains the same and hence no viewer/consumer of the dashboard is impacted. It is like vMotion of the dashboard rights from one user to another without impacting the consumers 😋😋😋
Another important thing to note is that the built in "admin" account has permissions to transfer the ownership of any dashboards.
In another post I am writing, I will share details around managing content of a user (dashboards, report schedules), who is accidentally deleted from the list of users. Stay tuned for that one as well.
Share and spread the knowledge...
x