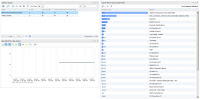A few days back I tweeted about a hybrid dashboard which would help you gauge the Capacity & Measure the performance of your virtual infrastructure from a single pane. I call it the Capacity & Performance Management Dashboard which has been jointly built by
Iwan Rahabok & myself.

In my last post I wrote about the
Help Desk Dashboard which was discussed during our VMworld session. This dashboard was also discussed in the VMworld session which me & Iwan presented and with this article, I will quickly run through the description of this dashboard, the use cases it solves and finally a quick and easy method to import this into your instances of vRealize Operations Manager. This dashboard does have 15 Super Metrics, 6 Views and 1 Customized XML file which helps you build the entire dashboard. While if you build this from scratch, creating this dashboard can take hours, but I promise you will spend under 10 minutes to operationalize this in your environment.
To begin with let's have a quick look at the dashboard. :-
Here is a quick description of all the widgets of this dashboard:-
1- This lists all the clusters you are monitoring through vRealize Operations Manager 6.x
2- This widget display the key capacity metrics from a CPU, Memory & Storage perspective.
3- This widget provides the Peak & Average CPU Usage by an Virtual Machine in the selected cluster. This would basically give you an idea of how the virtual machines are using CPU in your environment. Is it Too Busy, Less Busy etc.
4- While the previous widget measure the usage, this widget looks at Peak & Average CPU Contention% which defines whether the demand of the CPU is being met without Contention at the CPU. Contention% is the key metric to measure CPU performance.
5- This widget provides the Peak & Average Memory Usage by an Virtual Machine in the selected cluster. This would basically give you an idea of how the virtual machines are using RAM in your environment. Is it Too Busy, Less Busy etc.
6- Similar to CPU Contention, for Memory performance you need to measure the Memory Contention %. With this widget we measure the Peak & Average memory contention experienced by any virtual machine in the cluster. The contention will be seen as soon as you have memory over-commitment and more demand than supply which is not a great sign.
7- This widget shows the Peak & Average IOPS done by any virtual machine in the selected cluster.
8- Alongside the IOPS you can see the Peak and Average Virtual Disk latency experienced by the virtual machines.
The above widgets showcase a number of metrics and most of them are Supermetrics which I will help you create in your environment!!
Here are the list of use cases where this dashboard can help you:-
1- Performance SLA Monitoring - If you have an agreed Performance SLA with the business measured in CPU & Memory Contention and Disk Latency then you can easily keep a track with this dashboard.
2- Performance Trending - Since this dashboard allows you to view the data from the past you can easily go back in time and look at how performance metrics trend in your environment.
3- Performance Driven Capacity Planning - This one is my favorite as you can now take capacity decisions based on your performance metrics. This basically means that if you need to ensure that as soon as you see performance metrics.
4- Capacity Overview - The capacity piece is quite obvious from the scorecard which talks about the consolidation ratios, summary of resources and the capacity remaining. With this in place you can easily see what kind of performance you are getting with over commitment of resources.
So if these reasons are compelling for you, let's go ahead and get you this dashboard. Go ahead and download the following files by clicking on the links below. Once you have these downloaded, we will begin creating the dashboard.
One you have these files, let's start with creating the dashboard. Follow the steps below:
IMPORT SUPERMETRICS & ENABLE THEM IN THE POLICY
1- Login to vROps with an account with Admin Privileges. Click on Content -> Super Metrics. Click on the Blue Wheel Icon and click on Import Super Metrics.
2 - Click the Browse button to go to SUPERMETRICS folder which you downloaded before and you need to select each super metric one by one and click on Open to Import all of them ONE by ONE.
3- One you import all of them, you will see a total of 15 Super Metrics in the list. Notice that these Super Metrics are already attached to the vCenter Adapter at the Cluster Compute Resource level.
4- Now let's enable these Super Metrics for collection in the Default Policy. Click on
Administration ->
Policies ->
Policy Library -> Select the
Default Policy - > Click on the
Pencil shaped icon to
Edit the policy.
5- Now click on the
Collect Metrics and Properties option in the Edit Monitoring Policy Wizard and click on
Collapse to see all the columns.
6- Click on Attribute type and uncheck everything except Supermetric to list all the of them.
7- In the Object Type select Cluster Compute Resource under the vCenter Adpater to list all the Super Metrics attached to a Cluster Object and you should see all the 15 super metrics which we imported earlier.
8- Finally, just select all the 15 metrics using CTRL + Mouse Left Click and click on Actions -> Enable to enable collection on all these super metrics.
Now that your Super Metrics are Ready, let's import the Views after 5 minutes or so.
IMPORTING VIEWS
1- Click on
Content ->
Views ->
Blue Wheel Icon ->
Import
2- Browse to the file ALLVIEWS.xml which you downloaded before and click on open. Once the Views are imported you will see a successful message. Click on Done.
This would give you 6 new Views which the dashboard uses. Now let's create an XML for the Capacity Score card.
XML CREATION
1- Click on Content -> Manage Metric Config (You need vROps 6.0.2 or above), highlight the ResKndMetric Directory and click on the Green + Sign to add an XML.
2- Name the XML as CAPACITY-DATA.xml and click on OK.

3- Here is the XML you need to copy on the right pane. Please ensure that you use the right XML here. You have the following choices.
Choice 1 - If you have done a fresh install of vROps 6.1 then use this xml highlighted in
BLUE Color:
<?xml version="1.0" encoding="UTF-8" standalone="yes"?>
<AdapterKinds>
<AdapterKind adapterKindKey="VMWARE">
<ResourceKind resourceKindKey="ClusterComputeResource">
<Metric attrkey="summary|total_number_hosts" label="ESXi Hosts" unit=" " yellow="63" orange="64" red="65" />
<Metric attrkey="summary|total_number_datastores" label="Datastores" unit=" " yellow="255" orange="256" red="257" />
<Metric attrkey="summary|total_number_vms" label="VMs and Templates" unit=" " yellow="5000" orange="6000" red="8000" />
<Metric attrkey="Super Metric|sm_a5a9c11a-f27c-446c-8bd5-48a11124b543" label="Total Datastore Capacity(TB)" unit="" yellow="16383" orange="16384" red="16385" />
<Metric attrkey="Super Metric|sm_6ad28eb5-ef7e-4a88-8fb7-8b4225944f48" label="Used Datastore Capacity(TB)" unit="" yellow="16383" orange="16384" red="16385" />
<Metric attrkey="Super Metric|sm_53c99a82-ecd7-4053-93cf-08b54be817c0" label="Remaining Datastore Capacity(%)" unit="" yellow="15" orange="10" red="5" />
<Metric attrkey="summary|avg_vm_density" label="Running VMs Per Host" unit=":1" yellow="50" orange="60" red="70" />
<Metric attrkey="cpu|demand|vConsumption.per.pConsumption" label="vCPU : pCPU" unit=":1" yellow="7.1" orange="8" red="9" />
<Metric attrkey="mem|consumed|vConsumption.per.pConsumption" label="vMEM : pMEM" unit="memory" yellow="1.26" orange="1.5" red="2" />
<Metric attrkey="summary|capacityRemainingUsingConsumers_average" label="Total VMs Remaining" unit="" yellow="10" orange="5" red="0" />
<Metric attrkey="cpu|capacityRemainingUsingConsumers_average" label="CPU - VM Remaining" unit="" yellow="10" orange="5" red="0" />
<Metric attrkey="mem|capacityRemainingUsingConsumers_average" label="MEMORY - VM Remaining" unit="" yellow="10" orange="5" red="0" />
</ResourceKind>
</AdapterKind>
</AdapterKinds>
Choice 2 - If you are running on any version of vROps 6.0.x or upgraded to 6.1 from any of these versions then use the xml highlighted in
RED
<?xml version="1.0" encoding="UTF-8" standalone="yes"?>
<AdapterKinds>
<AdapterKind adapterKindKey="VMWARE">
<ResourceKind resourceKindKey="ClusterComputeResource">
<Metric attrkey="summary|total_number_hosts" label="ESXi Hosts" unit=" " yellow="63" orange="64" red="65" />
<Metric attrkey="summary|total_number_datastores" label="Datastores" unit=" " yellow="255" orange="256" red="257" />
<Metric attrkey="summary|total_number_vms" label="VMs and Templates" unit=" " yellow="5000" orange="6000" red="8000" />
<Metric attrkey="Super Metric|sm_a5a9c11a-f27c-446c-8bd5-48a11124b543" label="Total Datastore Capacity(TB)" unit="" yellow="16383" orange="16384" red="16385" />
<Metric attrkey="Super Metric|sm_6ad28eb5-ef7e-4a88-8fb7-8b4225944f48" label="Used Datastore Capacity(TB)" unit="" yellow="16383" orange="16384" red="16385" />
<Metric attrkey="Super Metric|sm_53c99a82-ecd7-4053-93cf-08b54be817c0" label="Remaining Datastore Capacity(%)" unit="" yellow="15" orange="10" red="5" />
<Metric attrkey="summary|avg_vm_density" label="Running VMs Per Host" unit=":1" yellow="50" orange="60" red="70" />
<Metric attrkey="cpu|demand|vConsumption.per.pConsumption" label="vCPU : pCPU" unit=":1" yellow="7.1" orange="8" red="9" />
<Metric attrkey="mem|demand|vConsumption.per.pConsumption" label="vMEM : pMEM" unit="memory" yellow="1.26" orange="1.5" red="2" />
<Metric attrkey="summary|capacityRemainingUsingConsumers_average" label="Total VMs Remaining" unit="" yellow="10" orange="5" red="0" />
<Metric attrkey="cpu|capacityRemainingUsingConsumers_average" label="CPU - VM Remaining" unit="" yellow="10" orange="5" red="0" />
<Metric attrkey="mem|capacityRemainingUsingConsumers_average" label="MEMORY - VM Remaining" unit="" yellow="10" orange="5" red="0" />
</ResourceKind>
</AdapterKind>
</AdapterKinds>
Once you have pasted the relevant xml click on
Save.
IMPORT THE DASHBOARD
1- Click on Content -> Dashboards -> Blue Wheel Icon -> Import Dashboards
2- Browse to the downloaded file Cluster_cap_perf_db file and click on Open.

3- Once the Dashboard is imported successfully click on
Done.
Phewww.. Guess what you have the dashboard now!! :-) Click on the Dashboard List option on the home page and you will see the Capacity Menu, click on that and you will see the Capacity & Performance Dashboard. Click on that to launch the dashboard.
Click on any of your Clusters to see the capacity scores and the performance data. Please remember that these super metrics would start calculating now, hence you need to wait for a day or two to get some data around performance. Usually after a week or so, you will have some good data to solve those use cases which I mentioned above.
Alright, so this is done!! Do share you comments on how this dashboard helped you!!
Don't forget to share and spread the knowledge!!