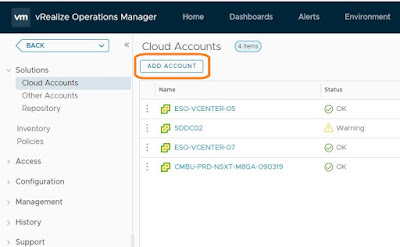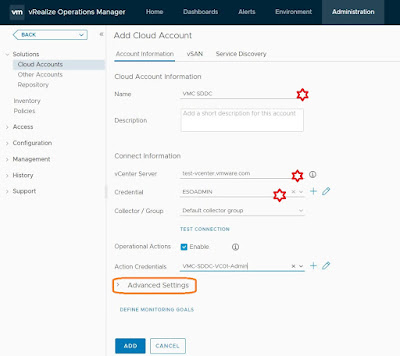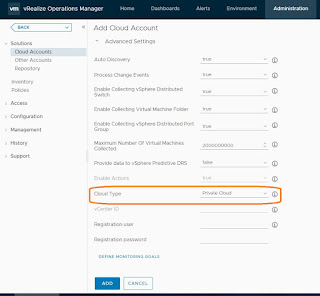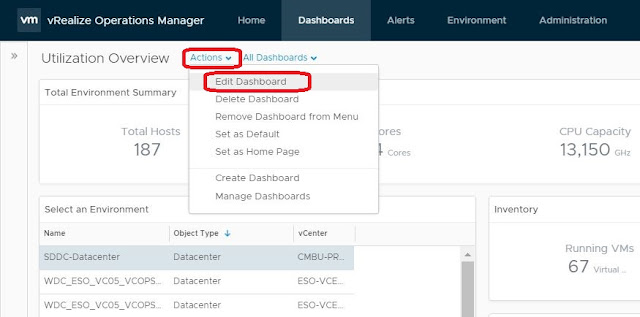I have seen a number of asks for dashboards that can help with monitoring specific use cases related to VMware Cloud on AWS. With this post, I will share four such dashboards that I have been working on pertaining to VMC monitoring use cases. Special thanks to William Lam for guiding me with the best practices related to VMC monitoring. All those best practices were considered while creating these dashboards.
Along with the description and usage if these dashboards, this post will also provide the pre-requisites and few simple steps to import these dashboards in your environment.
About the dashboards
Once imported you will see the following four dashboards under a new dashboard group named "VMC Dashboards".
VMC Capacity Dashboard
Purpose
This dashboard provides a capacity overview of each of your VMC SDDC. You can easily drill down into the capacity of all the underlying components such as Clusters, Hosts, VMs, Datastores, and Diskgroups.
How to use this dashboard?
- The first 3 rows show you a card per VMC SDDC with 3 different dimensions. This includes Capacity Remaining, Time Remaining and VM Remaining.
- Upon selecting an SDDC, you can see the clusters, hosts, VMs (both management and workload), datastores and disk groups.
- The key KPIs are color-coded to help identify capacity bottlenecks.
VMC Inventory Dashboard
Purpose
This dashboard provides a quick overview of inventory of all your VMC SDDCs. The inventory includes:
- vSphere Clusters
- Datastores
- Hosts
- Virtual Machines
- The first row shows you a card per VMC SDDC with number of virtual machines running in each SDDC. This also shows you a trend of virtual machine growth over the past 30 days.
- Once you are close to the number of VMs supported per SDDC, the card will indicate that by changing colors.
- Upon selecting a card, you can see the list of all the vSphere Clusters, Datastores, vSphere Hosts and VMs in that SDDC with key configuration details.
- You can choose to export the desired list in a CSV format using the toolbars on the list.
- You can also filter the list of vSphere Hosts and VMs by selecting a vSphere Cluster or list of VMs by selecting a vSphere Host.
VMC Management VM Dashboard
Purpose
This dashboard helps you monitor the utilization and performance of the key management VMs running in your SDDC. The goal of this dashboard is to ensure that the management components such as vCenter and NSX are not facing any resource bottleneck from a CPU, Memory, Network and Storage perspective.
How to use this dashboard?
- The first list provides all the management components in each SDDC with key CPU utilization and performance KPIs. Upon selecting a management VM, you can see the usage and performance trends of all the CPU cores.
- The second list provides all the management components in each SDDC with key Memory utilization and performance KPIs. Upon selecting a management VM, you can see the memory usage and performance trends.
- The third list provides all the management components in each SDDC with key Network utilization and performance KPIs. Upon selecting a management VM, you can see the network usage and performance trends.
- The fourth list provides all the management components in each SDDC with key Storage utilization and performance KPIs. Upon selecting a management VM, you can see the storage usage and performance trends.
VMC Utilization and Performance Dashboard
Purpose
This dashboard provides a utilization and performance overview of each SDDC based on heavy hitter VMs and impacted VMs over the last 30 days of utilization and performance KPIs
How to use this dashboard?
- The first list shows the list of all the SDDC with aggregate CPU, Memory ad Storage utilization over the last 30 days with Maximum and 95th Percentile values.
- Upon selecting an SDDC, you can see the list of top virtual machines which are consuming Compute, Network & Storage resources in each SDDC.
- The dashboard has 2 sections thereafter. One shows the Compute (CPU & Memory) utilization and performance analysis and the second shows the Network and Storage utilization and performance analysis.
- Each section is based on the last 30 days of data with 95th percentile transformation which is configurable as needed to Max, Average, Current, Standard Deviation or other mathematical transformations.
- This data helps you find the victims and villains in your environment which are negatively impacting capacity or performance from a CPU, Memory, Storage or Network perspective.
Pre-requisites
The following pre-requisites should be taken care of before importing these dashboards.
- These dashboards need either vRealize Operations version 7.5 or 8.0.
- These dashboards are tested with VMC SDDC version 1.7 and above.
- Both vCenter and vSAN adapter instances should be configured.
- Need vRealize Operations Advanced edition or above.
- Need appropriate vRealize Operations permissions to import and share.
Steps to import
1- Ensure that your VMC vCenters instances are configured with Cloud Type as "VMware Cloud on AWS". More details here.
2- Download this VMC Dashboard Content.zip file and extract it to your desktop.
3- Import 1-Views.zip file to your vROps instance. Click on Dashboards - Views - Actions - Import Views
4- Import 2-Dashboards.zip file to your vROps instance. Click on Dashboards - Actions - Manage Dashboards - Action - Import Dashboards.
You should have your dashboards by now. Please note that these dashboards might take a few seconds to load for the first time.
Hope this article helps you. Please share your comments in the comments section below or follow me on twitter to be updated on similar content - @sunny_dua.